 Gone are the days when a blue screen would strike terror into our hearts and bring thoughts of lost data!
Gone are the days when a blue screen would strike terror into our hearts and bring thoughts of lost data!
Hopefully I don’t need to spend a lot of time convincing you that backup is essential to anyone that has digital data. And who doesn’t these days? Some of the benefits for backing up are avoiding data loss and gaining data independence from your physical computer and therefore, being more prepared for an eventual failure or crash.
- What to Backup
- Different types of Backup
- Backup vs. Archiving
- Scheduling and My Backup Setup
- Backup Software, Online Backup Services and Google Docs
- Resources
What to Backup
In short, anything you have on your computer you can’t bear to lose.
I backup what I consider to be the most important documents to me: my photos, my writing, organizational and university documents, and archives of important orders or noteworthy digital receipts. Anything I can’t replicate easily, or whose historical value means something to me. I also backup my ebooks, music and films I’ve purchased as some sites don’t provide you with a bookshelf or a way to re-download the media after purchase.
I often download files, programs and installation files to a specific folder (like C:/downloads) so that I can find the exact program later and re-install if necessary. Backup your installation files if you’ve downloaded them from the Internet, especially if they aren’t easy-to-remember program/website names.
If you’re using an email client that downloads mail directly to your computer, you’ll definitely want to have a backup of those email, too.
Different types of Backup
Backup is generally divided into two methodologies: file-based and image-based backup.
Image-based backup or disk imaging is like taking a snapshot of your computer’s current state and configuration. It will make an exact copy of your operating system, programs and drivers in that moment, useful for restoring at a later date. The entire backup is saved as a single file that is not navigable / explorable because it’s a complete package – you won’t be able to just restore a particular file or driver. If you’ve ever seen an installation CD for your favorite software, the data on the CD is usually in an .iso format which means it’s a disk image.
Image-based backup can be helpful to capture a particular state of your hard drive, installations, or system settings and is more popular for servers that are in a production environment, or a commercial setting. Most end users will not need to make an image backup. If you have a disk that is partitioned (i.e., on C: you have all your programs and operating system, and on D: you have just your data) you may decide to image the entire data drive instead of selecting particular folders.
File-based backup is based on selecting files, folders or even file types for backup. This is the most common usage of backup and allows you to have clear control on what exactly is being backed up. To allow for some flexibility, I select high-level folders (like C:mydocs) where I save all my personal data. Centrally saving your data and downloads so you can easily locate them later is a good practice to get into – try to override any default settings in programs to save in their particular folders.
Doing a backup by file type (like all images: .jpg, .gif, etc.) can be useful to someone who just wants to back up photos or a particular type of document they have on their hard drive. Backup by file type can be limiting, though, especially if you’re not sure what kind of data you’re going to be producing in the future or if you don’t regularly check your backup settings to see if something needs to be changed to be more inclusive.
Backup vs. Archiving
Archiving is different from backup. Backup means that a file is copied to a secondary location where it will reside until it’s needed to replace or restore the version on the primary device. With archiving, the primary copy of the data is on a secondary device (like an external hard drive), and the original copy is deleted from the primary device (i.e., your laptop hard drive). Archiving a file means future versions of this file will not be synchronized to the secondary device and/or if the file is deleted from the primary device, the archived version on the secondary device is not affected.
Be careful that you don’t mix up the terms backup and archiving when looking at backup software and online services. Most software and solutions available today are based on synchronizing or backing up your computer’s actual state and files and are not archive solutions. If a file is deleted from the primary device, then a version of the file is available from the last time you backed it up on the secondary device. But if a file is deleted/changed/lost, and then a synchronization is executed before recovery is attempted from the secondary device, that file will be deleted/changed/updated on the backup repository and therefore non-recoverable.
Scheduling and My Current Backup Setup
With scheduling, you can really harness the true power of doing a backup – being able to schedule your backup automatically. Depending on your data generation/modification habits, I would suggest scheduling a backup once or a few times a week to keep your backups fresh and relevant.
My Backup Setup
For fun, I’m going to share the backup and archiving solution that I use at home. Perhaps you might feel I’m a little cautious with a lot of my failover, but it definitely goes back to the benefit of backup – feeling independent from my computer. My laptop is 4 years old, but I don’t worry anymore about the day that it might break down. My laptop drive is so small that most of my new content can’t fit on it anymore.
- A. Primary device – laptop 60GB
- B. Backup drive 1 – 250GB
- C. Backup drive 2 – 750GB
- D. Online backup services – MozyHome
On A, I keep some personal documents and photos, which I then back up to B. On B, I now also have some photos and original content which only exist on B (and not on A). These documents and photos from A & B are backed up onto D, my online backup service. Then the entire contents of B (backed-up files from A, and primary content on B) is backed up to C. On C there is some primary/original content that is not backed up, and for now I’m ok with that.
Backup Software and Online Backup Services
There are many options for online and offline backup, many of which are listed in the articles at the end of this post. If you already have an external hard drive you back up to, you still might need software to help the scheduling or synchronization process. I use Synkron which is an open source software that synchronizes folders which works pretty well. If you don’t have an external hard drive, what are you waiting for? They are getting cheaper every day – pick up a Western Digital or Seagate drive.
If you’re running Windows, you may not have to buy anything. Microsoft XP comes with its own backup software = Windows XP Backup – installed automatically on XP Pro and available to XP Home users, too. I’ve never used it so I can’t vouch for its effectiveness, but it appears you can select what to backup and even schedule it. Read more about how to set up Windows XP Backup.
As far as online backup options, there are so many. I use Mozy (Pro) Carbonite for my online backup – I’ve since moved on to look for other solutions. Here’s a list of online backup providers at About.com.
Another popular solution for online backup is Dropbox. We use it often at work to share files and folders among members of a virtual working group. Similar to Mozy, you get 2GB free and they have other, more robust options for pay.
Worth mentioning, and one you might not have thought of is Google Docs, an online document service that will actually import files into their online versions. If you’ve got text, presentation or Word files that you’d like to be accessible online, this is a great way to have a copy of them online, but it’s not a good solution for continuous backup. Note that Google Docs does NOT have a guarantee for users so it’s possible that some day your documents could be lost or they could turn off the service.
What concerns or issues do you have when it comes to backup? What’s your setup like?
Resources
- 10 Data Backup, Storage and Sharing Solutions from Smashing Magazine
- CNET’s list of backup software
- List of backup software on Wikipedia
- List of online backup services on Wikipedia
- Best online backup services by PCMag
- Synching your files with SugarSync by NYTimes
(img by zebble)
Note: There are affiliate links in this post which are clearly labeled.
Categories: A Guide To, Tech Talk & Reviews

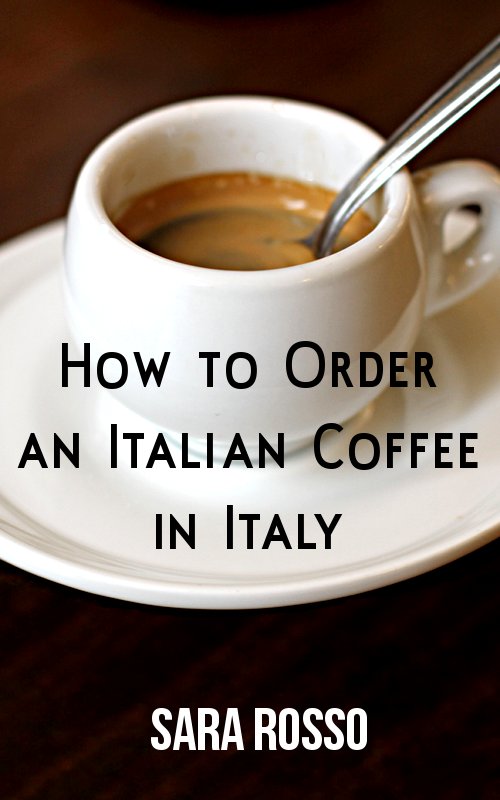

Microsoft has an online storage offering worth mentioning- Office Live Workspace. It comes with 5gb of free storage space and can integrate right into MS Office programs so that a person can make online backups of his or her files with just a few clicks.
Cheers Sara!
Jeff
MSFT Office Live Outreach
http://www.officelive.com
I use Dropbox for all my home backup (except photos) on multiple computers, both Mac and PC. I’m pretty happy with it – it’s easy to use, there’s a Web interface if you don’t have local access and it works well for my household, which includes a world traveler, so in essence, it acts as a global home network. The only downside I’ve found is that it requires all files to be redundant on all systems accessing it (locally), so a 20GB Dropbox drive will take 20GB of space on each of our computers. Still trying to identify the right solution for photo backup. Great article, Sara – thanks for keeping us informed and edu-ma-cated!